Es gibt durchaus hin und wieder den Fall, dass man einzelne Inhalte in WordPress wie z.B. Seiten oder Beiträge exportieren und in einer anderen WordPress Installation importieren möchte. Deshalb erfährst du in diesem Artikel wie du ganz einfach mit WordPress Hausmitteln Seiten und Beiträge exportieren kannst.
WordPress Inhalte, Seiten und Beiträge exportieren – so geht’s
- Logge dich in deinen WordPress Adminbereich ein.
- Gehe links auf Werkzeuge -> Daten exportieren.
- Nun kannst du auswählen, welche Inhalte (Seiten, Beiträge, etc.) du exportieren möchtest. Alternativ kannst du natürlich auch einfach alle Inhalte exportieren.
- Wenn du deine Auswahl getroffen hast, klicke auf den Button „Export-Datei herunterladen“ und lade die XML-Datei herunter.
WordPress Inhalte, Seiten und Beiträge importieren
Natürlich bringt ein Export ohne Import nicht all zu viel, daher nachfolgend die Schritt-für-Schritt-Anleitung, wie du Inhalte wieder in WordPress importieren kannst.
- Klicke links auf „Werkzeuge“ -> „Daten importieren“.
- Hier findest du nun verschiedene Importer, die du bei Bedarf installieren kannst. Da wir aber zuvor unsere Inhalte lediglich aus WordPress exportiert haben, müssen wir auch nur den WordPress Importer benutzen (ganz unten).
Falls der WordPress Importer noch nicht installiert ist, musst du auf „Jetzt installieren“ klicken.
- Klicke nun beim WordPress Importer auf „Importer ausführen“.
- Hier musst du nun die zuvor exportierte XML-Datei hochladen, in dem du auf „Durchsuchen…“ klickst und die XML-Datei auswählst.
- Klicke auf „Datei hochladen und importieren“, um zum nächsten Schritt zu gelangen.
- Hier musst du auswählen welchem Autor, also Benutzer, die neuen importierten Inhalte, also z.B. Seiten und Beiträge zugewiesen werden sollen. Außerdem solltest du noch die Checkbox „Dateianhänge herunterladen und importieren“ anhaken.
- Mit Klick auf den „Senden“ Button startet der Import und importiert nun hoffentlich alle deine WordPress Seiten und Beiträge erfolgreich.
5 Kommentare
Kommentar hinzufügen Antworten abbrechen
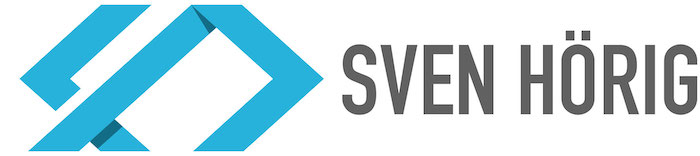
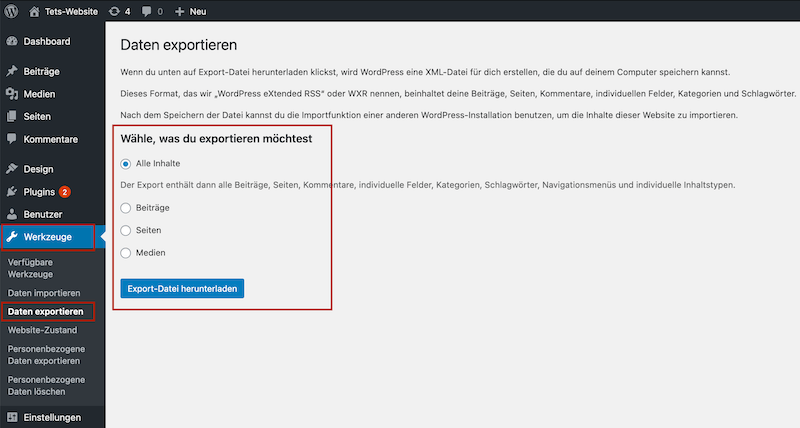



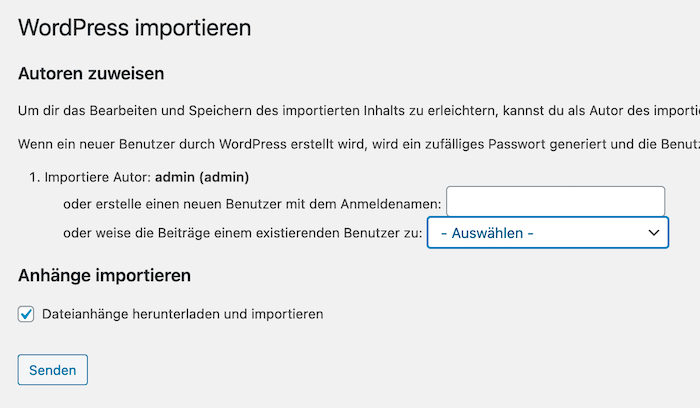
Für den Inhalt von 20 Jahren News-Magazin scheint das Tool nicht auszureichen. Nur ein kleiner Teil wird tatsächlich exportiert. Beim Import werden die Bilder zu den Artikeln nicht verknüpft, also garnicht angezeigt.
Gibt es noch eine vernünftige Alternative?
Hallo Carsten, bei großen Datenmengen versuche mal nicht alle Beiträge auf einmal zu exportieren, sondern exportiere nur jeweils bestimmte Zeiträume der Beiträge. Beim Exportieren kannst du Datumsangaben machen, dass nur Beiträge in bestimmten Zeiträumen exportiert werden. Falls das auch nicht funktioniert, würde ich mal ein Plugin versuchen, hier kenne ich aber auch kein geeignetes Plugin aus dem Stand heraus, aber hier gibt es sicher einige.
Kann man auch eine bereits bestehende seite von wordpress zu wordpress importieren OHNE auf der neuen seite ein theme gewählt zu haben?
In WordPress muss immer ein Theme aktiv sein. Das Theme spielt aber für das Seiten importieren eigentlich keine Rolle, weil egal welches Theme aktiv ist, der importierte Seiteninhalt bleibt der gleiche. Der Seiteninhalt wird dann durch das Theme lediglich anders dargestellt, oder gar nicht richtig dargestellt, falls z.B. Shortcodes von Plugins oder Page Buildern enthalten sind.
Super Lösung und danke dafür!
Nach einem Hack konnte ich somit viel retten.