Das Konzept der WordPress Beitragsbilder sind manchmal für WordPress-Neulinge etwas unverständlich. Deshalb erkläre ich dir in diesem Artikel alles was du über die Beitragsbilder in WordPress wissen musst.
Was sind Beitragsbilder in WordPress?
Das Beitragsbild (oder auch „Featured Image“ genannt) ist ein Bild, welches man hauptsächlich bei Seiten und Beiträgen verwendet. Am häufigsten kommt es bei Beiträgen / Artikeln zum Einsatz und fungiert als Artikelbild, also als Hauptbild des Artikels oder Beitrags. Es ist kein Bild was direkt im Text der Seite eingebaut wird, sondern wird häufig, je nach Theme, als Titelbild angezeigt. Das Beitragsbild wird dabei auch nicht von alleine festgelegt, sondern muss manuell zugewiesen werden.
Welche Größe sollte mein Beitragsbild haben?
Die angezeigte Größe (und Platzierung) wird dabei von deinem verwendeten Theme bestimmt. Über die Theme Options oder den Customizer lässt sich, je nach Theme, hier auch Einfluss darauf nehmen.
Um die benötigte Größe für dein Beitragsbild herauszufinden gehe wie folgt vor:
- Falls du noch auf keiner Seite oder Beitrag ein Beitragsbild eingefügt hast, füge Übergangsweise ein Beitragsbild
- Gehe nun in das Frontend, also die Ansicht die auch deine Nutzer sehen (nicht der Bearbeitungsmodus), der gewünschten Seite/Beitrag.
- Mache nun einen Rechtsklick auf das Bild und klicke auf „Element untersuchen“ im Firefox oder „Untersuchen“ im Chrome.
- Nun öffnen sich die Entwickler-Tools des Browsers und die Ansicht des HTML Quellcode. Du solltest dich nun schon automatisch an der richtigen Stelle im Quellcode befinden. Fahre nun mit der Maus im Quellcode über die einzelnen Zeilen und beobachte wie die verschiedenen Bereiche auf deiner Webseite blau markiert werden.
- Fahre also mit der Maus im Quellcode an die Stelle wo dann dein Bild markiert wird.
- Über der Markierung siehst du nun die Breite und Höhe, angegeben in Pixel, des Elements bzw. Bildes.
Als Auflösung reichen für Bilder, die im Web verwendet werden, 72 ppi (pixel per inch).
Generell ist aus Performancegründen immer das Ziel die Dateigröße so klein wie möglich zu haben.
Welches Dateiformat sollte das Bild haben?
Klassischerweise sollte dein Beitragsbild im JPG oder PNG Dateiformat sein. Einfach gesagt ist die Dateigröße bei JPG meister kleiner als bei PNG. Falls du aber einen transparenten Hintergrund für dein Bild benötigst, musst du PNG verwenden. GIFs und SVGs sind für ein Beitragsbild eher ungeeignet. Falls du dennoch SVG verwendet möchtest, findest du hier eine Anleitung wie du den SVG Dateiupload in WordPress aktivieren kannst.
Das Bild komprimieren für bessere Performance
Wichtig ist, neben der reinen Bildgröße/Auflösung, auch eine Komprimierung des Bildes. Dabei werden z.B. unter anderem auch unnötige Meta-Informationen im Bild gelöscht, um so die Dateigröße zu minimieren. Du solltest aber darauf achten, dass nach der Komprimierung das Bild noch scharf genug ist.
Ich nutze zur Komprimierung meiner Bilder immer das kostenlose Online-Tool tinypng.com.
Alternativ gibt es auch WordPress Plugins, die automatisch die Bilder beim Hochladen komprimieren. Bekannte Plugins hierfür sind z.B. „Imagify“, „Shortpixel“ oder „WP Smush“.
Je nach Export-Einstellung reicht die Komprimierung durch Photoshop nicht aus. Mit tinyPNG.com lässt sich hier z.B. noch einiges mehr einsparen.
Der richtige Dateiname – wichtig für SEO
Bei generell allen Bildern die im Web verwendet werden, gibt es ein paar Best Practices für den Dateinamen:
- Der Dateiname sollte ein sinnvoller und sprechender Name sein. Idealerweise ist auch das Keyword mit enthalten.
- Verwende möglichst nur Kleinbuchstaben
- Da der Dateiname in eine URL umgewandelt wird, sollten keine Umlaute und Sonderzeichen verwendet werden.
- Statt Unterstrichen sollten lieber Bindestriche verwendet werden. Dies hat vor allem den Grund, dass Google einen Bindestrich wie ein Leerzeichen ansieht. Einen Unterstrich sieht Google nicht als Trennzeichen an.
- Verwende keine Leerzeichen im Dateinamen sondern trenne die Wörter mit Bindestrich
WordPress Beitragsbild einfügen bzw. festlegen
Ein Beitragsbild in WordPress festzulegen ist ziemlich einfach: Gehe dazu in den Bearbeitungsmodus deiner gewünschten Seite oder Beitrag. In der rechten Seitenleiste findest du nun den Abschnitt „Beitragsbild“. Klicke hier auf „Beitragsbild festlegen“ und nun öffnet sich die WordPress Mediathek, wo du dein gewünschtes Bild hochladen oder auswählen kannst.
Kann ich ein WordPress Beitragsbild von einer URL (externen Seite) einbinden?
Standardmäßig ist es nicht möglich ein WordPress Beitragsbild von einer URL einzubinden. Dies würde ich aber auch nicht empfehlen, weil man keine Kontrolle über das extern gehostet Bild und Server hat. Es kann nämlich z.B. passieren, dass das Bild gelöscht wird oder viel zu groß ist.
WordPress Beitragsbild entfernen
Um das Beitragsbild zu entfernen, gehe im Bearbeitungsmodus rechts zu der gleichen Stelle, wo du auch das Bild festgelegt hast. Hier findest du auch den Link „Beitragsbild entfernen“. Klicke ihn also einfach an, um das Beitragsbild aus deiner Seite oder Beitrag zu entfernen.
Hinweis: Das Bild wird dabei nicht aus deiner WordPress Mediathek gelöscht, sondern lediglich die Zuweisung zu dem Beitrag/Seite wird entfernt. Du findest das Bild also noch weiterhin in deiner Mediathek.
Die Option, ein Beitragsbild festzulegen, wird nicht angezeigt / gibt es nicht
Falls du in der rechten Seitenleiste keine Option findest um dein Beitragsbild festzulegen, ist diese Option evtl. noch versteckt. Klicke dazu also oben rechts auf „Ansicht anpassen“. Nun siehst du ein paar Checkboxen, mit denen du bestimmte Inhalte ein- und ausblenden kannst. Suche also die Checkbox „Beitragsbild“ und hake sie an. Nun solltest du in der rechten Seitenleiste dein Beitragsbild festlegen können.
Falls diese Checkbox bei nicht vorhanden sein sollte unterstützt dein Theme keine Beitragsbilder.
Beitragsbild für Facebook und Twitter festlegen
Wenn du ein Beitragsbild festlegst, wird es leider nicht automatisch mitgeliefert, wenn die Seite oder Beitrag auf Facebook, Twitter oder den anderen sozialen Netzwerken geteilt wird. Aber die SEO-Plugins wie z.B. Yoast SEO oder Rank Math schaffen hier ganz einfache Abhilfe. Wenn du eines dieser SEO-Plugins verwendest, wird automatisch das festgelegte Beitragsbild auch für die sozialen Netzwerke verwendet. Außerdem kannst du sogar für Facebook und Twitter separate Bilder festlegen, die nicht die gleichen wie dein eingestelltes Beitragsbild für deine Seite sind.
Ein Standard / Fallback Beitragsbild festlegen
Ein Standard oder Fallback Beitragsbild festzulegen macht nur in wenigen Fällen Sinn, daher gibt es diese Möglichkeit auch bei WordPress nicht von Hause aus. Du kannst diese Funktion aber mit dem Plugin „Default featured image“ nachrüsten.
6 Kommentare
Kommentar hinzufügen Antworten abbrechen
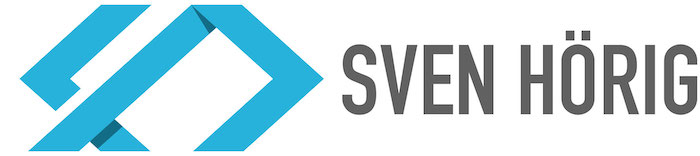


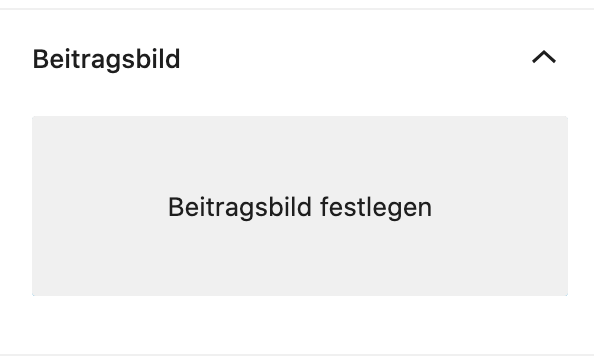
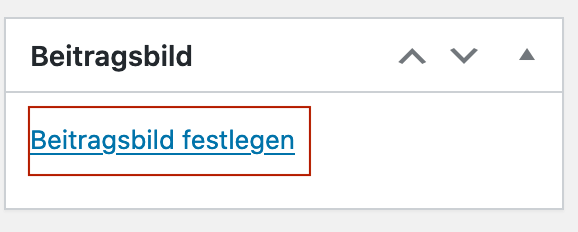
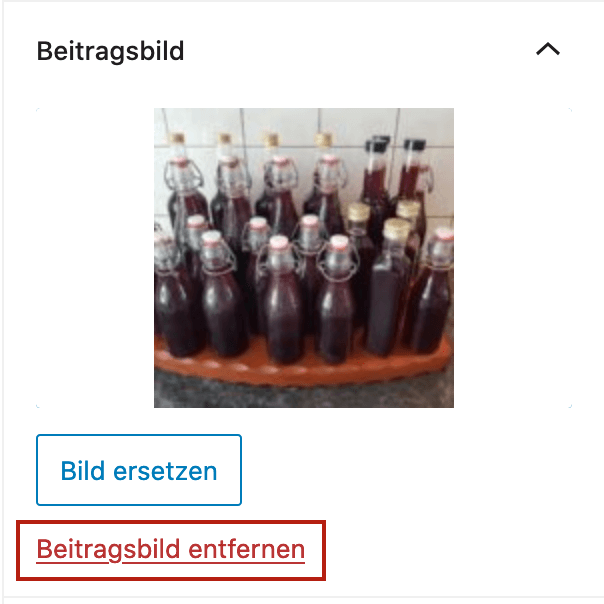
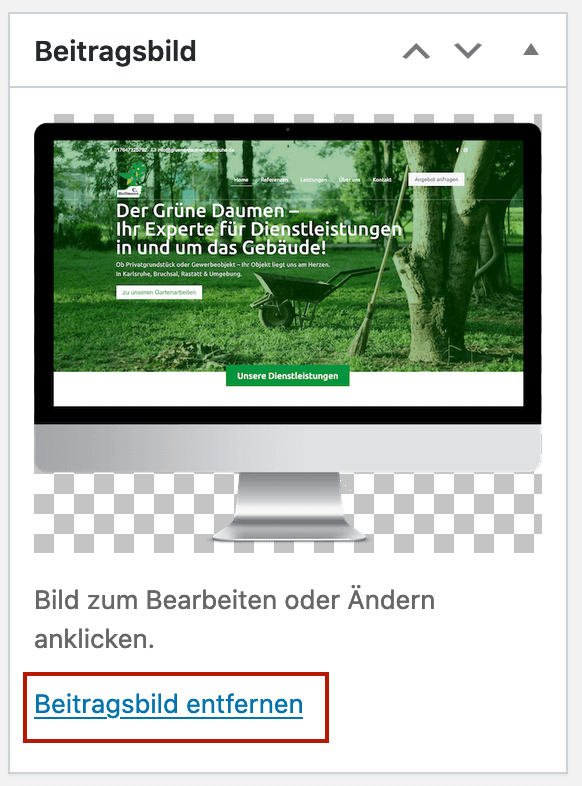
Hallo, ich bin gerade auf deinen Beitrag gestoßen, weil ich verzweifelt auf der Suche nach einer Lösung bin.
Ich habe einen neuen Beitrag geschrieben. Anders als bisher wird rechts nicht mehr die Option „Beitragsbild festlegen“ angezeigt. Das mit der Checkbox habe ich schon nachgeschaut. Das Häkchen ist gesetzt.
ALLE meine Beiträge haben Beitragsbilder, aber auch bei den alten Beiträgen sehe ich rechts nicht mehr diese Option.
Sie wurde bei einem Bild mal ganz kurz angezeigt und war dann plötzlich wieder weg.
Ich bin total ratlos 🙁
Hallo Anne, versuche mal nach und nach die Plugins einzeln zu deaktivieren und schaue ob die Option für das Beitragsbild dann wieder sichtbar ist. Falls nicht, wechsele mal unter Designs -> Themes zu einem anderem Theme. Also aktiviere eines der WordPress Standard-Themes, wie z.B. das „Twenty Twenty-One“ und schaue ob die Option für das Beitragsbild nun wieder sichtbar ist.
Hallo Sven, jetzt ging es wieder.
Ich habe ein wenig herumgeklickt bei den Editors und dann sah ich es wieder. Vielleicht hängt es ja mit den WP-Updates zusammen. Ständig sieht es anders aus.
Ganz, ganz lieben Dank für deine schnelle Reaktion ♥
LG, Anne
Hallo, bin auf den Beitrag gestoßen, da ich bisher immer mit Beitragsbildern gut gearbeitet habe, es aber leider nicht mehr funktioniert. Ich hatte meine Seite auf eine Multiseite umgebaut und soweit so gut funktioniert alles, bis auf die Beitragsbilder. Das Ganze ist unabhängig vom Theme. Ich kann beim Editieren des Beitrags ein Beitragsbild wählen, das wird dann im Editor (sowohl klassisch als auch Block) auch angezeigt. Sobald ich aber Aktualisiere fliegt das Bild wieder raus. Irgend eine Idee ?
Hallo Patrick,
prüfe mal, ob evtl. die Datenbank oder der Festplattenspeicher voll ist?
cooler Beitrag, Danke