Deine WordPress Bilder werden nicht angezeigt wenn du sie in der Mediathek hochlädst? Oder in deinen vorhandenen Artikeln und Seiten werden die Bilder nicht angezeigt? Hier erfährst du die möglichen Ursachen und Lösungen dafür.
Falsche Dateiberechtigung
Wenn eine falsche Dateiberechtigung der Grund dafür ist, dass deine WordPress Bilder nicht angezeigt werden, erhält man möglicherweise folgende zwei Fehlermeldungen:
„Zugriff verweigert – Sie verfügen nicht über die erforderlichen Berechtigungen …“
oder
„Die hochgeladene Datei konnte nicht nach „wp-contents/uploads“ verschoben werden.“
Um grob zu überprüfen, ob die Dateiberechtigung falsch eingestellt ist, rufe dein Bild per URL im Browser auf. Wenn das Bild angezeigt wird stimmen vermutlich die Dateirechte.
So kannst du nun die Dateirechte richtig einstellen:
- Verbinde dich mit dem FTP-Server deines Webhosting (z.B. per FileZilla).
- Navigiere in deinen WordPress Ordner und dort in den Ordner „wp-content“. Suche nun nach dem Ordner „uploads“.
- Mache nun einen Rechtsklick auf den „uploads“ Ordner und klicke auf „Dateiberechtigung…“.
- Überprüfe ob bei „Numerischer Wert“ der Wert „755“ (ohne Anführungszeichen) eingetragen ist. Falls nicht trage dort 755 ein und setze den Haken bei „Unterverzeichnisse einbeziehen“.
- Klicke auf „OK“ um die Änderungen zu bestätigen.
Es wurde ein Uploads Ordner angegeben und der Pfad stimmt nicht mehr
Z.B. wenn du ein Bild in der Mediathek hochlädst, aber das kleine Vorschaubild nicht angezeigt wird, könnte genau dies der Grund sein. Denn falls man irgendwann ein mal per functions.php oder wp-config.php Datei manuell einen Uploads-Ordner bzw. -Pfad angegeben hat, kann es sein, dass dieser nun nicht mehr stimmt, vor allem nach einem Umzug. Du kannst dies prüfen in dem du links auf Einstellungen -> Medien klickst. Solltest du nun folgende beiden Eingabefelder sehen, wurde dein Uploads-Pfad manuell festgelegt und du musst überprüfen ob dieser stimmt.
Solltest du sowieso den standard Upload-Pfad (nämlich wp-content/uploads) benutzen, dann lösche einfach beide Eingabefelder, um den standard Upload-Pfad zu benutzen. Dann verschwinden auch beide Eingabefelder, sofern du auch die entsprechenden Code-Zeile ebenfalls aus der functions.php oder wp-config.php gelöscht hast.
Unbekanntes Dateiformat
Im Web bzw. den Browsern funktionieren nur bestimmte Dateiformate als Bilder. Du solltest also entweder JPG / JPEG, PNG, SVG oder GIF verwenden. Andere Dateiformate wie z.B. TIF, EPS, AI, PSD oder BMP können in den Browsern nicht dargestellt werden.
Die URL hat sich geändert
Wenn sich die URL deiner WordPress Website oder Bilder geändert hat, ist dies auch ein häufiger Grund warum in WordPress die Bilder nicht angezeigt werden. Dies passiert z.B. nach einem Umzug wenn sich die Domain geändert hat oder nach einer Umstellung von HTTP zu HTTPS.
Der Grund dafür ist, dass WordPress die Pfade der Bilder in der Datenbank als absolute URLs speichert. Bei absoluten URLs wird nicht nur der Pfad zu deiner Bilddatei gespeichert, sondern auch das Protokoll (HTTP oder HTTPS) und der Domainname. Eine absolute URL ist also quasi die komplette URL zur deiner Bilddatei, also z.B: https://www.domain.de/wp-content/uploads/bildname.jpg
Nach einem Umzug stehen also evtl. noch die alten URLs der Bilder in der Datenbank und deshalb werden die Bilder nicht gefunden und auch nicht angezeigt.
Du kannst jetzt natürlich alle Bilder neu hochladen und jeden Artikel einzeln anpassen, aber das wäre sehr viel Arbeit und würde ich deshalb nicht empfehlen.
Am schnellsten kannst du die URLs korrigieren, in dem du sie z.B. mit dem Plugin Better Search Replace in der Datenbank ersetzt. Wichtig: mache unbedingt vorher ein Backup deiner Datenbank.
Ungültige Zeichen im Dateinamen
Ein typisches Symptom für ungültige Zeichen im Dateinamen des Bildes ist es, wenn die Bilder in manchen Browser angezeigt werden und in manchen nicht.
Sonderzeichen, Leerzeichen und Umlaute im Dateinamen solltest du unbedingt vermeiden! Ebenfalls solltest du alles klein schreiben, denn unix-artige Systeme, also auch die meisten Serversysteme, achten und unterscheiden zwischen Groß- und Kleinschreibung.
Verwende also nur (alphanumerische) Buchstaben und Zahlen. Unterstriche und Bindestriche sind ebenfalls erlaubt.
Der physische Speicherplatz ist voll
Bei deinem Webhoster hast du sicherlich nicht unbegrenzten Festplatten bzw. SSD Speicher, deshalb kann es durchaus passieren, dass irgendwann dein Speicherplatz voll ist. Logge dich dazu in deinen Kundenbereich bei deinem Webhoster ein, dort solltest du die Angaben des belegten bzw. noch verfügbaren Speicherplatzes finden. Sollte dein Festplattenspeicher tatsächlich voll sein hast du zwei Möglichkeiten:
Möglichkeit 1: Speicherplatz frei räumen, falls möglich, in dem du nicht benötigte Dateien löscht.
Möglichkeit 2: Den Speicherplatz bzw. deinen Hosting-Tarif upgraden, um mehr Speicherplatz zu erhalten.
Memory Limit / Upload Limit zu gering
Wenn das Memory Limit oder Upload Limit zu gering ist, erhält man typischerweise folgende Fehlermeldung (im Debug Log):
Fatal error: Allowed memory size of xxxx bytes exhausted (tried to allocate xxxx bytes) in xxxx
Zur Erklärung: Einen Arbeitsspeicher / RAM kennst du sicher von deinem eigenen Computer, aber diesen gibt es ebenfalls bei Server und somit auch bei deinem Webhosting. Wenn dieser eben zu klein oder gerade voll ist, klappt der Upload von Bildern in die WordPress Mediathek nicht.
Die Lösung des Problems ist also das Memory Limit bzw. Upload Limit zu erhöhen. Je nach Hoster und dessen Konfiguration gibt es verschiedene Wege, wie man die Erhöhung erreichen kann. Eine Möglichkeit wäre z.B. den folgenden Eintrag in deine wp_config.php Datei anzutragen:
define('WP_MEMORY_LIMIT', '256M');
Mit diesem Befehl kannst du das Memory Limit festlegen.
Ansonsten erkundige dich bei deinem Webhoster, wie du dein Memory Limit und Upload Limit erhöhen kannst.
Schlechte Internetverbindung
Natürlich kann es auch immer mal passieren, dass man gerade eine schlechte Internetverbindung hat und es deshalb zu Probleme beim Bilder Upload kommen kann. Deshalb überprüfe deine Internetverbindung und versuche es erneut, nachdem du die Seite mit der WordPress Mediathek neu geladen hast.
Ein Plugin verursacht den Fehler
Ein Plugin kann ebenfalls die Ursache sein, warum ein oder mehrere Bilder in WordPress nicht angezeigt werden. Um herauszufinden ob dies der Fall ist, musst du jedes Plugin einzeln deaktivieren und nach jeder Deaktivierung prüfen ob die Bilder nun angezeigt werden. Falls nicht, das nächste Plugin deaktivieren, dann wieder die Bilder prüfen und immer so weiter, bis alle Plugins deaktiviert sind.
5 Kommentare
Kommentar hinzufügen Antworten abbrechen
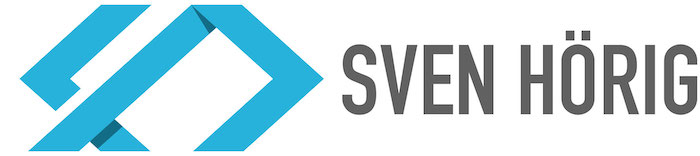


Hallo Sven, danke für Deinen Artikel. Hat mir geholfen. Habe meinen alten Blog wiederbelebt und fange an Bilder hochzuladen. Und der Uploadorder hatte die falschen Datairechte.
Ich habe seit ein paar Wochen auch genau dieses Problem, aber nur sporadisch und teilweise auch pro Ansicht (Phone – Tablet – Desktop) unterschiedlich.
Ich vermute hier mittlerweile ein WordPress-Update als Ursache…
Hallo Christian,
hast du ein Caching-Plugin im Einsatz? Wenn man solche Problemchen immer nur sporadisch auftauchen, ist häufig das Caching-Plugin daran schuld. Deaktiviere das Plugin mal und prüfe ob die Bilder weiterhin nicht angezeigt werden.
Ich habe genau das beschriebene Problem: Weder die WP-Mediathek noch die Website selbst zeigt Bilder an. Früher funktionierte die Anzeige der Bilder einwandfrei.
Ich habe bislang folgendes geprüft:
– Dateiberechtigung ist in Ordnung (755 für Verzeichnisse und 644 für Dateien)
– Es gab keinen Umzug
– URL, Dateinamen etc. haben sich nicht verändert
– Die Bilder selbst liegen noch auf dem Server und lassen sich herunter laden.
– Wechsel des Themes verbessert nichts
– PHP-Version 8.0 auf 5.6 zurückgesetzt, auch mal PHP Vers. 7.4 versucht, ohne Erfolg.
– Alle Plugins deaktiviert, ohne Erfolg. Ein Plugin „Huge IT Lightbox“ hat einen Fehler verursacht „Notice: WP_Scripts::localize wurde fehlerhaft aufgerufen. Der Parameter $l10n muss ein Array sein. Um beliebige Daten an Skripte zu übergeben, verwende stattdessen die Funktion wp_add_inline_script(). Weitere Informationen: Debugging in WordPress (engl.) (Diese Meldung wurde in Version 5.7.0 hinzugefügt.) in /www/htdocs/w014c250/schwarzwaldwestweg.com/wp-includes/functions.php on line 5663“. Die Deaktivierung des Plugins führte aber nur zum Verschwinden des Fehlers, nicht jedoch, dass die Bilder wieder angezeigt werden.
– Ein Restore mit Daten vom 27.11.2021 hat keine Verbesserung gebracht. Allerdings weiß ich nicht genau wann die Bilder verschwunden sind.
– Habe gestern (06.12.) mal für Testzwecke ein neues Bild hochgeladen, es wurde mir zunächst als Thumbnail in der Mediathek angezeigt, heute aber (07.12.), ohne etwas getan zu haben, wieder verschwunden wie alle anderen Bilder auch.
Ich habe jetzt schon alle Foren durch und finde keine Lösung (bin aber auch ein WP-Experte). Kannst Du mir helfen?
Hallo Nico, hast du auch schon den Festplattenspeicher überprüft, ob dort genug PLatz frei ist? Überprüfe außerdem auch mal den Datenbank Speicherplatz. Aktiviere mal den WordPress Debug Log und schaue ob dort etwas drin steht, z.B. wenn du die Bilder hochlädst.