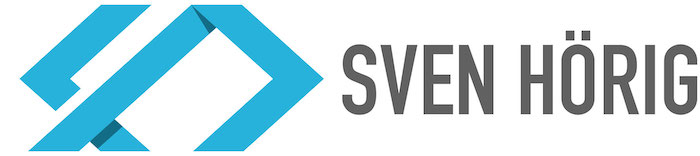Ein Favicon in WordPress einzubauen und zu ändern ist schon seit längerer Zeit eine Standardfunktion von WordPress und innerhalb von 2-5 Minuten erledigt. In der folgenden Anleitung zeige ich dir Schritt für Schritt wie das geht.
Favicon in WordPress einfügen – die Anleitung
- Zuerst benötigst du dein Favicon als Bilddatei. Ob als PNG- oder JPG-Datei spielt dabei keine Rolle. Wichtig dabei ist nur, dass es quadratisch (gleiche Breite x Höhe) ist und es sollte mindestens 512x512px groß sein.
- Optional: Zwecks Performance deiner Website empfehle ich dir das Favicon vorher zu komprimieren. Ich nutze hierfür immer das Tool tinypng.com
- Gehe nun in WordPress im Adminbereich auf „Design“ -> „Customizer“.
- Im Customizer klickst du nun auf „Website-Informationen“
- Unten bei „Website-Icon“ kannst du nun in den gestrichelten Bereich „Website-Icon auswählen“ klicken.
- Nun öffnet sich die bekannte WordPress Mediathek, wo du die Bilddatei des Favicons hochladen kannst und rechts unten auf den blauen Button klicken.
- Anschließend solltest du an dieser Stelle das eingefügte Favicon sehen. Jetzt musst du nur noch im Customizer oben auf den blauen „veröffentlichen“ Button klicken, um zu speichern. Dann sollte das Favicon erfolgreich eingefügt worden sein.
Es kann sein, dass in deinem Customizer noch weitere Optionen angezeigt werden, als in meinen Screenshots dargestellt. Je nach dem welches Theme und Plugins du verwendest, kann es sein, dass dir hier weitere Optionen angezeigt werden. Meine beschriebene Funktionalität mit dem Favicon sollte aber auf jeden Fall gegeben sein.
Favicon in WordPress ändern
Um das Favicon in WordPress zu ändern musst du im Grunde die selben Schritte durchführen wie beim Einfügen des Favicons. Gehe also in den Customizer und unter „Website-Informationen“ solltest du unten bei „Website-Icon“ dein bestehendes Favicon sehen.
Hier klickst du einfach auf den Button „Bild wechseln“. In dem Popup der WordPress Mediathek wählst du dann dein neues Bild aus, bestätigst es mit dem Button unten rechts und klickst im Customizer oben auf den „veröffentlichen Button“.
Im Anschluss: Favicon checken
Wenn du das Favicon in die Website eingebaut hast, solltest du überprüfen, ob es auch wirklich angezeigt wird. Entweder öffnest du dazu die Startseite der Website und schaust, ob das Favicon im Browser-Tab angezeigt wird.
Alternativ kannst du auch mit dem InspectWP Tool dein Favicon checken (das Apple Touch Icon übrigens auch).