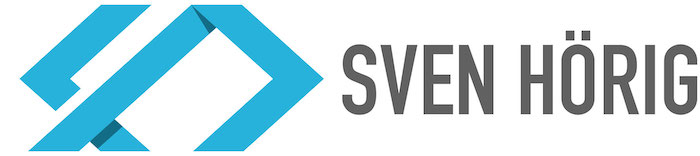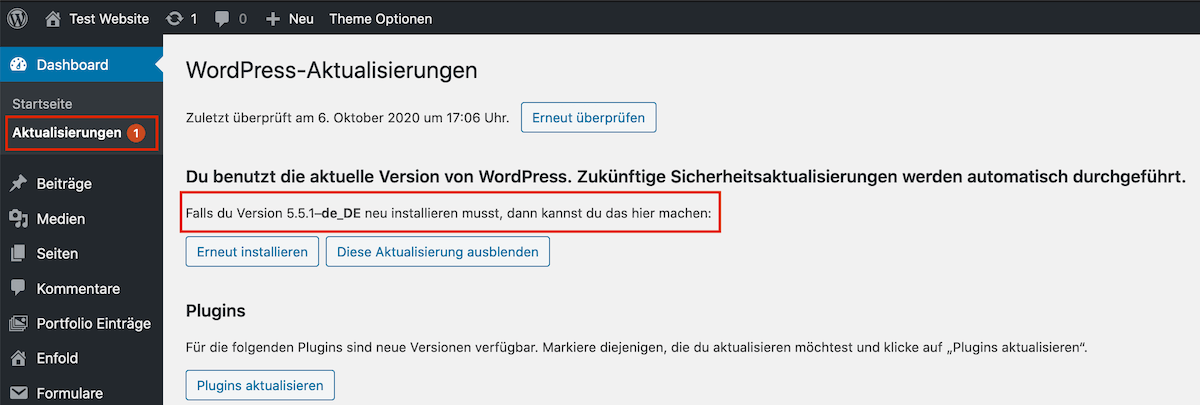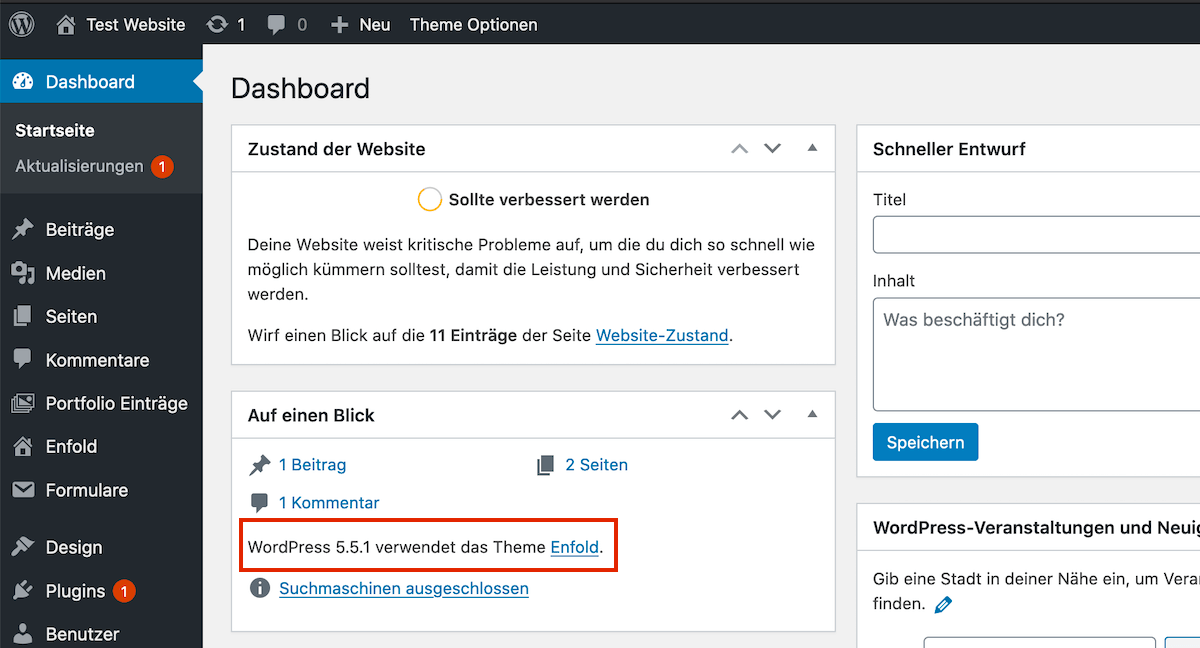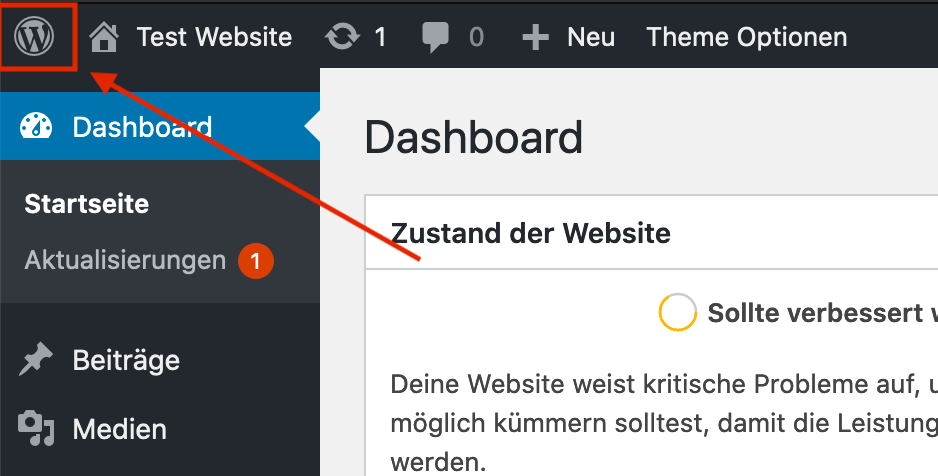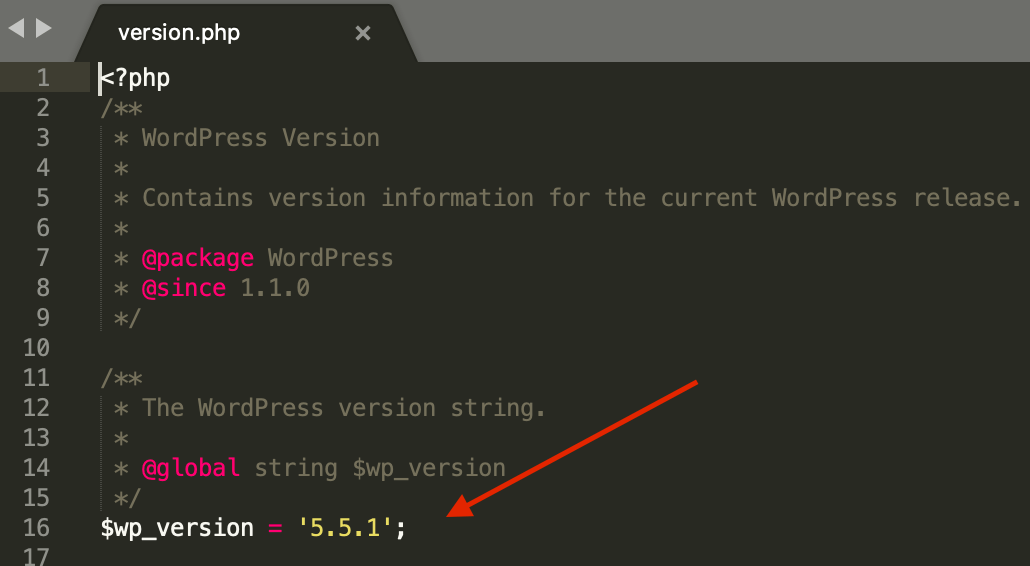Fragst du dich welche WordPress Version du hast? Glücklicherweise kann man ziemlich schnell die WordPress Version herausfinden. Deshalb zeige ich dir hier verschiedene Möglichkeiten, wie du es herausfinden kannst.
WordPress Version herausfinden – im Adminbereich
Im Adminbereich kannst du am einfachsten und schnellsten deine Version herausfinden. Du hast dafür die folgenden 4 Möglichkeiten.
Möglichkeit 1: Rechts unten
Auf jeder Seite in deinem WordPress Adminbereich findest du immer ganz rechts unten die WordPress Version.
Diese Möglichkeit funktioniert nur auf dem Desktop (also nicht mobile) und erst ab WordPress Version 4.1.5 und neuer.
Möglichkeit 2: Bei den Aktualisierungen
Klicke dazu links auf „Dashboard“ -> „Aktualisierungen“. Hier findest du nicht nur die Versionsnummer, sondern auch die installierte Sprache.
Möglichkeit 3: Im Dashboard bei „Auf einen Blick“
Wenn du in deinem WordPress Dashboard die Kachel „Auf einen Blick“ aktivierst hast, findest du hier ebenfalls die Versionsnummer und die Informationen welches Theme zu gerade verwendest.
Möglichkeit 4: Auf der „Über WordPress“ Seite
Klicke einfach im Adminbereich links oben auf das WordPress-Logo, dann gelangst du zur „Über WordPress“ Seite. Auf dieser Seite findest du oben mehrmals deine aktuelle WordPress Version.
WordPress Version im Frontend herausfinden – im Quellcode
Bei diesen Möglichkeiten musst du nicht in deinen WordPress Adminbereich eingeloggt sein. Mit diesen Möglichkeiten kannst du also auch die WordPress Version von fremden Websites herausfinden.
Möglichkeit 1: Im Quellcode per Generator-Meta-Tag
Um den Quellcode einsehen zu können mache irgendwo auf der Webseite Rechtsklick und klicke auf „Seitenquelltext anzeigen“ (oder „Element untersuchen“ / „Element-Informationen“). Suche nun nach dem Begriff „generator“. Wenn du die Zeile <meta name="generator" content="WordPress x.x.x"> gefunden hast kannst du die WordPress Version sehen.
Es kann durchaus sein, dass du die Zeile im Quellcode nicht finden kannst. Ein WordPress Admin kann nämlich diese Zeile entfernen lassen, damit sie potentiellen Angreifern keine Information über die Website und dessen Sicherheitslücken liefert.
Möglichkeit 2: Per Versionsnummern der WordPress Core CSS-Dateien
Rufe zuerst die WordPress Login-Seite auf von der Website wo du die WordPress Version herausfinden möchtest. Die Login-Seite ist meistens unter /wp-login.php zu erreichen. Die ganze URL sollte also ungefähr https://deine-domain.de/wp-login.php lauten.
Um den Quellcode einsehen zu können mache nun irgendwo auf der Webseite Rechtsklick und klicke auf „Seitenquelltext anzeigen“ (oder „Element untersuchen“ / „Element-Informationen“). Suche hier (mit der Suchfunktion) nach dem Begriff
dashicons.min.css?ver=
Hier findest du nach dem Gleichheitszeichen die Version.
Achte darauf, dass du die dashicons.min.css Datei (oder eine andere WordPress Core Datei) gefunden hast. Denn du findest dort auch alle Dateien von allen deinen Themes und Plugins, aber diese haben andere Versionsnummern als WordPress. Deshalb muss es eine Datei aus dem WordPress Core sein, die du suchst.
WordPress Version aus der version.php Datei auslesen
Natürlich steht auch in den Code-Dateien von WordPress irgendwo die Versionsnummer, die wir einsehen können. Verbinde dich also mit deinem FTP Server und navigiere zu deinem WordPress Ordner. Öffne nun den Ordner „wp-includes“ und anschließend öffnest du die Datei „version.php“. Hier findest du in Zeile 16 die WordPress Versionsnummer.
WordPress Version per Tool herausfinden
Es gibt natürlich auch für diesen Fall ein Tool, mit dem die WordPress Version ermittelt werden kann. Das WordPress Analyse Tool InspectWP (https://inspectwp.com/de) kann dir die WordPress Version (und noch viele andere nützliche Daten) anzeigen.