Was ist das WordPress Dashboard?
Das WordPress Dashboard soll dir einen schnellen Überblick über deine WordPress Website und Konfiguration geben. Von Haus aus gibts es hier auch bestimmte Ansichten, die dir Quicklinks bieten oder die nächsten WordPress-Veranstaltungen und Neuigkeiten anzeigen.
Nachfolgend siehst du die Standard-Ansicht des Dashboards.
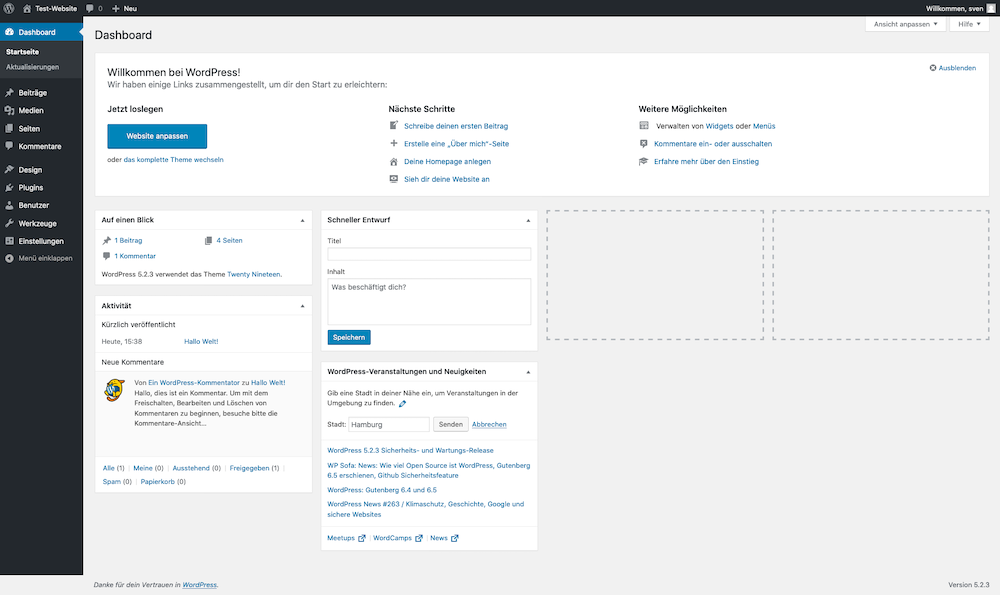
WordPress Dashboard aufrufen – So kommst du in das Dashboard
Standardmäßig landet man nach dem erfolgreichen WordPress-Login direkt im WordPress Dashboard. Außerdem befindet sich der Link zum Dashboard im WordPress Backend ganz links oben als erster Eintrag. Alternativ kannst du auch, wenn du eingeloggt bist, das Dashboard über die URL https://www.deine-domain.de/wp-admin/ erreichen. Es befindert sich also unter dem Pfad „/wp-admin/“.
So kannst du das WordPress Dashboard anpassen
Die eingestellte Ansicht wird für jeden Benutzer getrennt gespeichert. Deine Anpassungen betreffen also die anderen WordPress Benutzer nicht.
Im Grunde gibt es hier zwei Arten das Dashboard anzupassen.
1. Anpassungsoption
Zuerst sollte ausgewählt werden, welche Ansichten man im Dashboard haben möchte. Diese Ansichten / Boxen kann man nämlich ein- und ausblenden. Klicke dazu einfach oben rechts auf „Ansicht anpassen“.

Dieser „Ansicht anpassen“-Button ist übrigens ebenfalls auf fast allen anderen Seiten im WordPress Backend zu finden, um die Ansicht der jeweiligen Seite anzupassen.
Dann klappt sich ein kleines Fenster mit verschiedenen Checkboxen aus. Hier kannst du auswählen welche Ansichten / Boxen du anzeigen oder verstecken möchtest. Ein Speichern per Button ist nicht notwendig.

Bei dir können sich die Auswahlmöglichkeiten an (Check)Boxen im Vergleich zu meinem Screenshot unterscheiden, weil es hier je nach installiertem Theme und Plugins noch weitere oder andere Auswahlmöglichkeiten geben kann.
2. Anpassungsoption
Hast du nun deine gewünschten Boxen eingeblendet, können die Boxen noch per Drag & Drop angeordnet / verschoben werden. Klicke also auf den jeweiligen Header der Box, halte die Maustaste gedrückt und ziehe die Box an die gewünschte Position.
Bonustipp 1: WordPress Toolbar / Werkzeugleiste deaktivieren
Mit „WordPress Toolbar“ ist die dünne schwarze horizontale Leiste am oberen Websiterand gemeint. Solange man in WordPress eingeloggt ist wird sie auf der Website oben angezeigt – auch im Frontend.
Diese Toolbar kann im Frontend deaktiviert werden. Gehe dazu im WordPress Backend zu deinem Benutzer und dann auf Profil bearbeiten. Dort findest du dann eine Checkbox „Werkzeugleiste für mich auf der Website anzeigen“. Bei dieser Checkbox musst du dann den Haken entfernen und speichern. Die Toolbar wird zwar im Backend noch angezeigt, aber im Frontend ist sie nun ausgeblendet.
Bonustipp 2: WordPress Farbschema (Backend Theme) anpassen
Des Weiteren gibt es die Möglichkeit das WordPress Farbschema im Backend anzupassen, also eine Art „Theme für das Backend“ einzustellen. Dies ändert hauptsächlich die Hintergrund- und Schriftfarbe der linken und oberen Leiste.
Gehe dazu im WordPress Backend zu deinem Benutzer und dann auf Profil bearbeiten. Relativ weit oben findest du dann die Einstellung „Farbschema verwalten“, wo du eine der vorinstallierten Farbkonfigurationen auswählen kannst.

7 Kommentare
Kommentar hinzufügen Antworten abbrechen
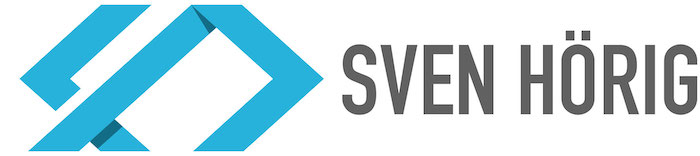
Bei meiner homepage im Netz wird rechts folgendes angezeigt:
Meta
Website-Administration
Abmelden
Feed der Einträge
Kommentare-Feed
WordPress.org
Unter jeder veröffentlichten Seite steht bearbeiten.
Wie bekomme ich das weg?
Das „bearbeiten“ siehst du nur, weil du in WordPress eingeloggt bist. Der normale (nicht eingeloggte) Website-Besucher sieht das nicht.
Hallo und danke für die Infos.
Mein Problem ist, dass ich im Dashboard die Seitenleiste (schwarz links) nicht mehr sehen kann. Ich sehe nur noch die ikons, aber nicht mehr den Text („Design, Seiten, Beiträge, Plugins…“). Wie kann ich den Text wieder ausklappen?
Herzlichen Dank!!
Hi Lara, dann scheint dein linkes Menü eingeklappt zu sein. Ganz links unten solltest du ein Pfeil-Icon sehen. Klicke dort auf den Pfeil, dann sollte sich das Menü links wieder ausklappen.
Endlich mal ein kompakter Beitrag für WordPress Anfänger. Super Arbeit!
Hallo Sven, danke für den Beitrag.
Weißt Du zufällig auch, wie man für bestimmte Benutzer / Gruppen die Ansicht in WordPress anpassen kann? Muss ich mich da eines Plugins bedienen oder gibt’s da vielleicht eine Lösung schon „Onboard“?
Liebe Grüße,
Rafael
Hi Rafael,
jeder Benutzer kann sein Dashboard individuell einrichten, weil dies für jeden Nutzer separat gespeichert wird, es hat also jeder Nutzer seine eigenen Anpassungen gespeichert. Du kannst von deinem Account also nicht die Dashboard-Einstellung anderer Nutzer verändern. Ich vermute das hast du gemeint, bzw. ob du eine Voreinstellung des Dashboards für neue Benutzer vorgeben kannst? Diese Funktion bringt WordPress leider „von Haus aus“ nicht mit, dafür brauchst du vermutlich ein Plugin. Mit diesem Plugin https://wordpress.org/plugins/white-label-cms/ könnte dein Vorhaben evtl. klappen.
Viele Grüße
Sven